
The MAP Data Snapshot panel remains active even after features are deselected. The panel is useful for comparing attributes against other attributes in the same document or another document. When attributes are pinned, attribute values can be manually edited but the functions at the bottom of the panel are disabled except for Zoom to Feature.Ĭlick the MAP Data Snapshot panel button to open another panel to view selected attributes (CS6 and higher). This may be helpful during attribute editing when accidentally deselecting artwork may occur. Pin Attributes and MAP Data Snapshot PanelĬlick the Pin button to keep selected attributes active even after the artwork is deselected. Use Lock Zoom Level to maintain the same zoom level for all features selected afterward. As long as it is enabled, the zoom will change every time a different feature is selected. To automatically zoom to a selected feature, enable Auto-Zoom in the panel options menu.

To highlight a specific feature on the page maintaining the current zoom level, click another attribute of that feature. This will automatically fit this feature to the screen and highlight it-useful for closer examination or to simply locate it on the map. To zoom into a specific feature in the attribute table, select a single attribute and click the Zoom to Feature button.
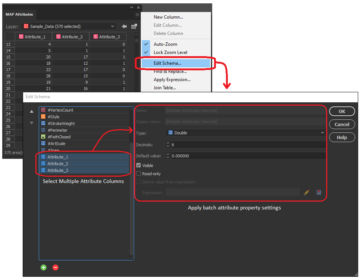
This function will also Show All, Show All Except Properties (show only attributes that are non-property attributes, consequently hiding any visible property attributes) or Hide All. It is also possible to edit the visibility of attribute columns with the Edit Schema tool. Some of these fields can be edited and provide the ability to modify a map object's graphical properties directly within the context of the MAP Attributes panel.Ĭlick the Show/Hide Columns button (or right-click or Ctrl+click on a column in the dialog box) to edit the column visibility, either toggling visibility for individual columns or for all columns. These attributes describe the current assignment of graphical properties such as the stroke weight, style, rotation and scale. The attribute table can also be configured to display property attributes for datasets. When creating an image attribute type column in Edit Schema (see next section), a default image can be chosen that will apply to all records. This will be the name used in the attribute table. To adjust the filename, edit the contents of the Name box. Click Clear image to remove the image from the preview. Click Export image attribute to save the image to a location on your system. Use the navigation controls to adjust the zoom of the preview area. The preview area shows the selected image. To assign an image to a record, click the No image hyperlink or click the name of an existing image hyperlink to open the Edit Image Attribute dialog box.Ĭlick the Select/Replace image button to browse for an image file (only PNG or JPG). The image attribute type is used to store an image for each record in the MAP Attribute table. Existing attribute records may also be edited or modified by performing a find and replace operation on them. The edits will be immediately reflected in the map documents database records. only enter numbers into a column of type Double or Integer). Keep in mind that entered values must correspond with the column type (i.e.

To change the value of a cell, double-click it and enter the new value. All attribute values may be edited except for certain MAPublisher Property attributes. The MAP Attributes panel is a table that displays all the attributes of selected art. The type of attribute is indicated by an icon preceding the column name:Ĭolumn contains only whole numbers (limited to 10 digits)Ĭolumn contains numbers carrying decimal values (formerly Real)Ĭolumn can contain attributes that are both alpha and numeric Use the recordset navigation controls to scroll through table entries. The widths of the columns may be changed by clicking the column separator and manually dragging it to resize as desired. The attribute values displayed in columns in the MAP Attributes panel can be sorted in ascending or descending order by clicking the column header. The Layer drop-down list shows all the layers that currently have features selected, as well as the number of selected map objects for each layer (also reported at the base of the panel).

Only the visible attributes of selected map features will be displayed in the panel. This panel is also the hub from which you can edit column schemas, toggle visibility, add or delete columns, join tables, find and replace attributes, and apply expressions to selected art. The MAP Attributes panel displays the map attribute and property attribute records for selected features on MAP layers and makes them available for editing.


 0 kommentar(er)
0 kommentar(er)
